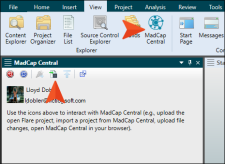Importing Projects
If another user uploads a Flare project to your MadCap Central license and you do not yet have that project on your computer, you can import it.
In order to import a project, you must be associated with that project in Central. See Associating Users With Teams and Projects.
Note If your project is already bound to a third-party source control provider other than Git—i.e., you are working in a dual-bound model as opposed to a single-bound model—the Import option in the MadCap Central window pane will be disabled. You will have to import your project directly from source control using your non-Central binding.
If you already have the project on your machine, you do not need to reimport the project from source control. Instead, you can get the latest version from source control by using the Flare Source Control ribbon
Be sure that you have the latest version of the project.
Important If you are using a Git-Central dual-binding, you can import projects from Git (using the Import Project From Source Control Wizard) or from Central. The project will be the same. However, if you import from Central, you will only be able to push changes to and pull changes from Central. If you import from Git
[Menu Proxy — Headings — Online — Depth3 ]
Permission Required?
For this activity, you must have the following permission setting:
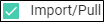
For more information about permissions, see Setting User Permissions or Setting Team Permissions.
How to Import a Project From Central
- Select View > MadCap Central. The MadCap Central window pane opens.
- Be sure to log in if you aren't already.
-
Click
 .
. - From the My Projects field, select the project you want to import.
- Next to the Destination folder field, click
 and choose the folder where you want the imported project to be stored on your computer.
and choose the folder where you want the imported project to be stored on your computer. - Click OK.
- When the import is finished, you can click Open to launch the project in Flare. Otherwise, you can click Cancel.
Note Due to security issues, MadCap Software does not support the use of the Secure Shell (SSH) protocol in MadCap Flare when connecting to MadCap Central. The Hypertext Transfer Protocol Secure (HTTPS) protocol is supported.
What’s Next?
As you make changes to the imported Flare project, you will need to synchronize those changes with Central periodically to make sure the local and cloud files are in sync. See Committing and Synchronizing in a Single-Bound Model and Pushing in a Dual-Bound Model.