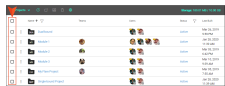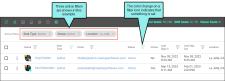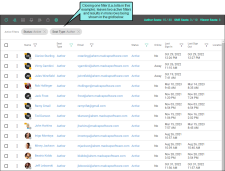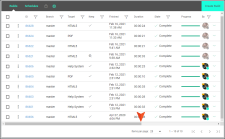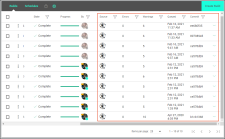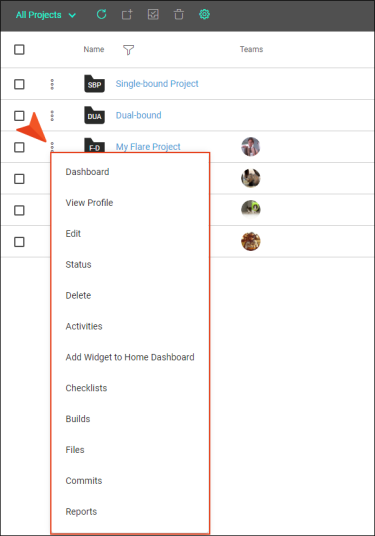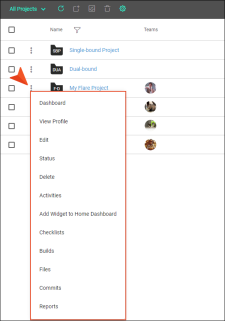Grids
On some pages in Central, you might see grids, which are used to display data. You can multi-select items and customize the grids in different ways, such as filtering and choosing the columns to be displayed.
[Menu Proxy — Headings — Online — Depth3 ]
Multi-Select
By selecting check boxes to the left of the rows, you can take action on multiple items at once (e.g., delete them, change a status). If you click the check box at the top, it will select all check boxes under it.
How to Filter Columns in a Grid
-
Open a page with a grid—such as Projects, Tasks (Grid, Archive, or Backlog), Teams, or Users.
-
In the grid, click
 in the column you want to filter.
in the column you want to filter.Note If you do not see
 in a column, you cannot filter that column.
in a column, you cannot filter that column. -
Complete the options in the popup and click Filter.
Active filters are shown at the top of the grid, depending on how many filters are set.
-
You can click X on each filter to clear it.
You can also click
 , and in the popup select Clear.
, and in the popup select Clear.
How to Show and Hide Columns in a Grid
- In Central, open a page with a grid—such as Projects, Tasks (Grid, Archive, or Backlog), Teams, or Users.
-
In the toolbar, click
 .
.Note If you do not see this option in the local toolbar, you cannot show or hide columns for the current page.
- Select the columns you want to display, and deselect the ones that you don't.
-
Click Save. The columns on the page will be updated.
In all grids in Central, horizontal scroll bars display if you have enabled more columns than can be shown within the window. This allows for better access to all columns in the grid.
Example The Builds page has a lot of column options that can be added by clicking  in the toolbar. If you decide to add all of them, notice that the window is not wide enough to show them all at once. However, you can use the scroll bar at the bottom.
in the toolbar. If you decide to add all of them, notice that the window is not wide enough to show them all at once. However, you can use the scroll bar at the bottom.
When you scroll to the right, you can see the rest of the columns that normally would have been hidden from view.
Context Menu
Context Menu
In various places throughout the interface, you might notice some three-dot  context menus. After clicking these dots, you will see a drop-down menu, letting you select options related to that part of the interface. In some cases, right-clicking will also display a context menu; however, sometimes it shows only options related to your browser.
context menus. After clicking these dots, you will see a drop-down menu, letting you select options related to that part of the interface. In some cases, right-clicking will also display a context menu; however, sometimes it shows only options related to your browser.