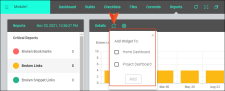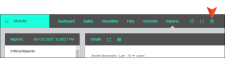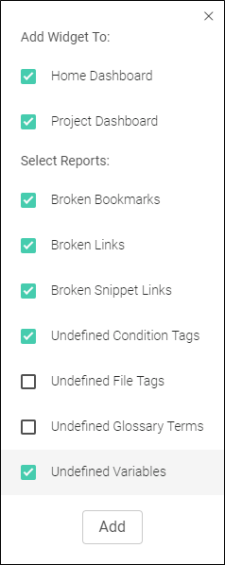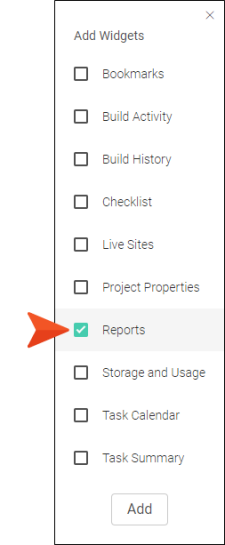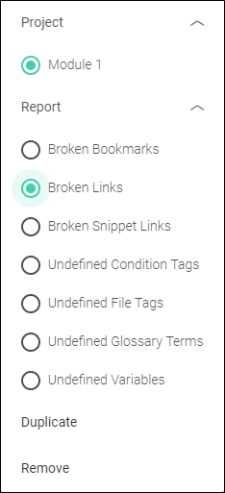Report Widgets
You can add Report widgets to your Home or Project dashboards, based on any of the critical reports. Each widget is a small square with a number that indicates the number of issues found in the project.
[Menu Proxy — Headings — Online — Depth3 ]
How to Add Report Widgets
-
Open the Reports view, and in the toolbar click
 . From the context menu, you can select to add the widget for the active report to the Home or Project dashboard(s).
. From the context menu, you can select to add the widget for the active report to the Home or Project dashboard(s).Alternatively, you can click this same button in the toolbar of the Home or Projects dashboard.
Tip In the main toolbar you can click
 to add multiple report widgets to the Home or Project dashboard(s).
to add multiple report widgets to the Home or Project dashboard(s). It is recommended to use this option in the Reports view because it lets you add widgets for multiple kinds of critical reports at the same time. On the other hand, if you are on a dashboard, you will need to repeat the steps for adding each type of report, plus you will need to filter each blank widget afterward to choose a report for it.
-
Do one of the following in the dialog that displays, depending on the method you are using:
Method 1: Reports View (Recommended)
If you click
 in the Reports view, select Home Dashboard, Project Dashboard, or both, depending on where you want to see the widgets.
in the Reports view, select Home Dashboard, Project Dashboard, or both, depending on where you want to see the widgets.Then, below those selections, choose which types of reports you want to include in widgets.
After that, click Add.
Method 2: Home or Project Dashboard
If you click
 on a dashboard, select Reports and click Add.
on a dashboard, select Reports and click Add.Repeat these steps for each type of report widget you want to add to a dashboard.
If you used the Reports view method, you can go to the dashboard, then click and drag the widgets to move them where you want them.
If you used the Dashboard method, the new widgets are initially empty. You need to filter them in order to choose report types. After this, you can click and drag the widgets to move them where you want them on the dashboard.
Regardless of the method, keep in mind that you might need to scroll down to see your new widgets if existing widgets are already taking up all the space toward the top of the dashboard.
How to Filter Report Widgets
If you added a widget from the Reports view, it should be populated already. But if you have an empty reports widget, use the following steps to choose a report type in order to populate it.
- On the left side of the interface, select either Home or Projects, depending on the dashboard where you've added the report widgets. If you selected Projects, you might also need to choose Dashboard at the top of the interface.
-
In the empty widget container, click
 in the upper-right corner.
in the upper-right corner.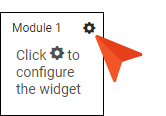
-
In the menu, expand Project (if necessary) to choose an uploaded Flare project. Then expand Report and select a report type.
- Click away from the dialog. The widget is now populated with data for that report type.
What’s Noteworthy?
Tip If you click the number on a report widget, the Reports page automatically opens with that report selected.