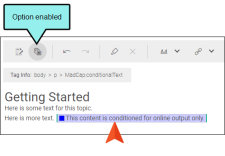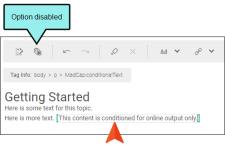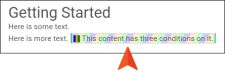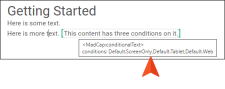In the Content Editor and Review Editor, you can click  in the toolbar. This button toggles between showing or hiding indicators next to content where conditions have been applied.
in the toolbar. This button toggles between showing or hiding indicators next to content where conditions have been applied.
Example Your condition has blue associated with it. With the Show Conditions indicator on, a small colored square displays and the content becomes shaded with a lighter version of blue.
If you click the toggle button again, the square and blue shading are hidden.
If more than one condition is applied to the content, the square and shading appear in a pattern that shows all of the applied condition colors.
You can also see which conditions are applied to content by hovering over it. A popup displays the conditions applied. This is possible whether the Show Conditions button is enabled or disabled.
Example
The following content has three conditions applied to it, as indicated by the hover popup. In this example, the option to show condition indicators happens to be off.
Note A small square is not always shown on conditioned content. It depends on the situation and the type of content.