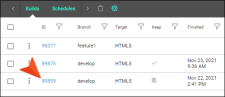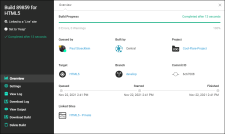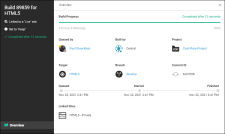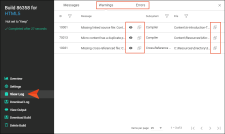Opening the Build Profile Dialog
On the Builds page, a column displays an auto-generated ID for each build. When you click this ID, the Build Profile dialog opens. This dialog lets you see detailed information about a particular build.
[Menu Proxy — Headings — Online — Depth3 ]
Permission Required?
To open the project in Central and access the Build Profile dialog, you must be associated with the project. However, depending on your permissions, you might see different section links on the left side of the dialog.
If you do not have any permissions for builds, the dialog will look like this (with only the Overview section):
Sections
Following are the possible sections that you might see. You can use these sections to view different information and perform various activities (as an alternative to using toolbar buttons above the Builds grid).
-
Overview Displays the following information:
-
Build timeline and progress, including its level of success
-
Individual who generated it
-
Project
-
Target
-
Branch
-
Commit ID
-
Linked sites
-
-
Settings Lets you mark successful builds as "keep," or remove this setting. You might set a build to "keep" to avoid accidentally deleting it, perhaps with the intention of rolling back to it at some point (i.e., setting the site associated with that build to "live"). You cannot change a build's "keep" state while it is linked to a "live" site.
-
View Log Displays the log for the build, with tabs showing messages, warnings, and errors.
-
Download Log Downloads the log (.mclog) file to your computer. You can then open it in a text editor such as Notepad++.
-
View Output Opens the output for the build.
-
Download Build Downloads the output files for the build into a ZIP file.
-
Delete Build Lets you remove the build from the grid permanently. You cannot delete builds that are set to "keep" or associated with a site.
Build Log Show/Copy Options
If you open the log for a build, you might notice the following options on the Warnings and Errors tabs.
|
Option |
Description |
|---|---|
|
|
Opens a popup to show the complete message. |
|
|
Copies the message or file path to the clipboard so that you can paste it anywhere you like. |