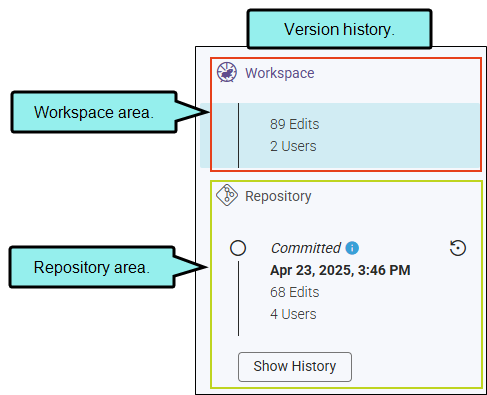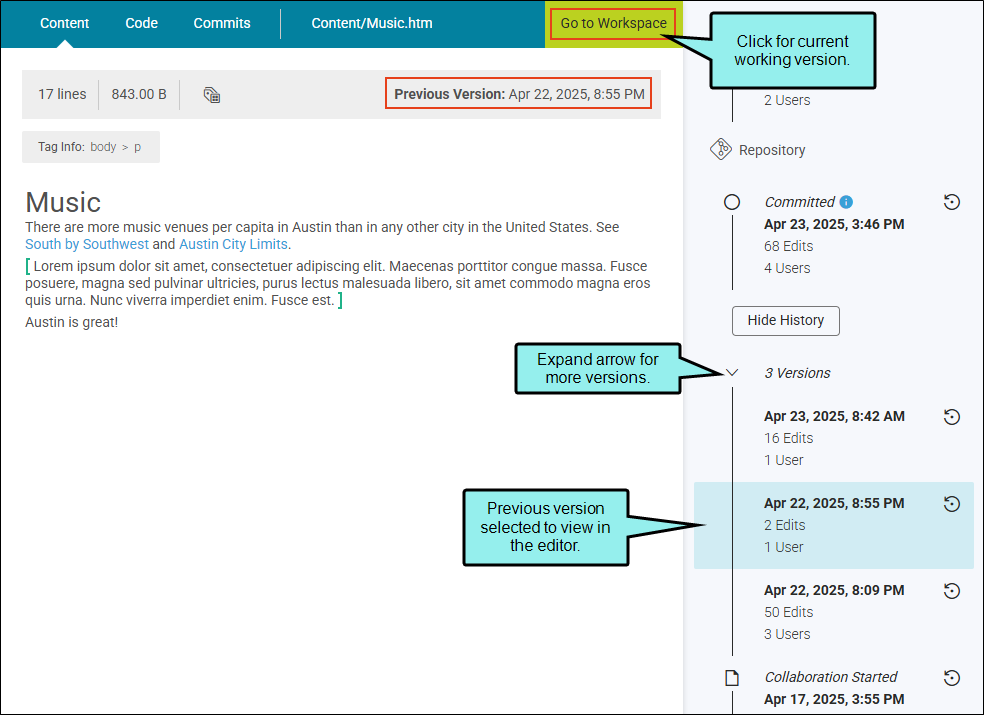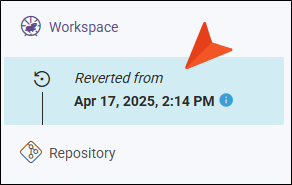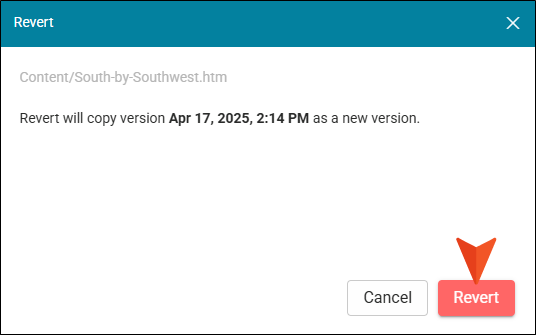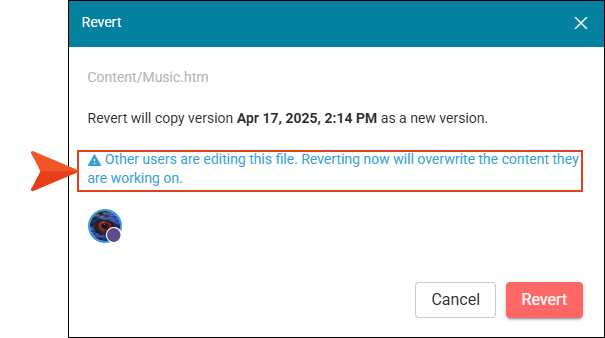Using Version History
The version history area showcases more benefits of collaborative authoring. It maintains a revision history of changes in the project's repository where you can access commit details, view previous versions, and restore a version if need be. It also displays a count of edits and users working on a particular file in the workspace.
The major sections of version history are the workspace and the repository areas. The workspace tells you about an uncommitted working copy of the file. The repository tells you about the committed versions of the file in the repository. The version history for a certain file can get quite long depending on the amount of work applied to it.
Following are a few things to know about the version history:
-
The last committed version always displays in the repository area. When the history is expanded it shows from the end, not the beginning. In other words, the latest version displays first at the top of the list, and older versions move down in the list.
-
The edits number can get high (e.g., 254 edits). Edits are counted per action (i.e., roughly one character change equals one edit). The system controls the count of edits by auto-bundling changes (i.e., creating a working version of the file in the repository) between commits, every 30 minutes.
-
The version history is updated based on the branch; and there is only one workspace per branch.
[Menu Proxy — Headings — Online — Depth3 ]
How to View a Previous Version
-
On the left side of the Flare Online interface, click Projects.
-
Select a project to open it.
-
Click the Workspace tab at the top of the screen.
-
(Optional) From the drop-down at the top of the interface, you can select a branch for the edits.
-
From the left side of the page, select a file. The last committed version displays in the editor, and the version history area shows on the right side of the screen.
-
In the version history area, click Show History. Upon selection the button changes to Hide History—so you can collapse the history. If revisions exist for the file, the timeline expands to show the versions (i.e., original when it was created, auto-bundled saves between commits, and committed files.)
-
Select a previous version. (To select an auto-bundled version, you might need to click the down arrow to expand the timeline further.)
-
The editor displays the version selected. You might notice older edits.
-
Click Go to Workspace to return to the current working version.
How to Revert to a Previous Version
You can revert to a previous version of the file (i.e., to the original version, a committed version, or an auto-bundled version).
-
On the left side of the Flare Online interface, click Projects.
-
Select a project to open it.
-
Click the Workspace tab at the top of the screen.
-
(Optional) From the drop-down at the top of the interface, you can select a branch for the edits.
-
From the left side of the page, select a file. The last committed version displays in the editor, and the version history shows on the right side of the screen.
-
In the version history area, find the instance of the file that you want to restore. (You might need to click Show History or expand auto-bundled versions in the timeline.)
Tip It might be a good idea to select the version and view it first, before reverting it, just to make sure that version is the one you want.
-
Click
 (Revert to this version).
(Revert to this version). This action copies the version as a new version, and records it as such in the workspace section.
-
The Revert dialog opens. If no other users are editing the file and it is safe to revert it, click Revert.
-
Even though the revert updates the workspace version to what it was, it still needs to be committed to the repository. Click Commit in the upper-right corner of the editor.
-
In the Create New Commit dialog, enter a Commit Message.
-
Click Commit. The reverted file displays as the latest committed version in the repository.
Note If other authors are editing a file that is reverted, they will see a warning banner display at the bottom of the editor alerting them to the fact. Unless your intent is to overwrite other people's content, it is best to determine the status of the workspace and of other users to avoid problems.
Example Multiple users are collaboratively editing a file. One user accidentally deletes all the contents of the topic (and the other users notice deleted text in real-time as they work). The team communicates about the issue and all agree to revert to a previous version of the file. The advantage to this feature is that you can select a previously committed file or select one of the auto-bundled versions to restore. One of the authors is able to identify the version where all the content and most recent edits exist, and reverts to it. The others see the reverted file in their own editor and continue editing until they are ready to commit. According to the timeline, the new version of the file displays at the top of the history as the latest version.