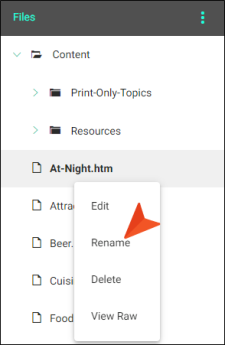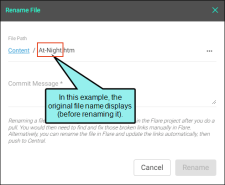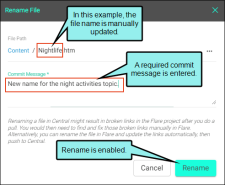Renaming Project Files
Instead of opening a project in Flare to rename files, you can do that directly in Central.
[Menu Proxy — Headings — Online — Depth3 ]
Permission Required?
Editing content and project files is an activity available to users with the Author status. By default, users with Author status have the following permissions set:
-

If this is deselected, then viewing files in a read-only mode is allowed. On the left side of the page, the Files vertical three-dot menu is not available.
-

If this is deselected, the XHTML in the Code view is read-only.
Editing code is regarded as a capability for an advanced user. If not done properly, the code can become malformed quickly. Administrators can prevent users from editing the code by deselecting the Edit Code permission.
For more information about permissions, see Setting User Permissions or Setting Team Permissions.
How to Rename Files in Central
-
On the left side of the Central interface, click Projects.
-
Click Files at the top of the screen.
-
From the left side of the Files page, you can right-click a file, and select Rename.
-
In the Rename File dialog, at the end of the File Path field, enter a new name for the file.
-
In the Commit Message field, enter a (required) comment for the commit.
-
Select Rename.
Warning Renaming a file in Central might result in broken links in the local project in Flare after you do a pull. You would then need to find and fix those broken links manually in Flare. Alternatively, you can rename the file in Flare and update the links automatically, then push to Central.