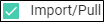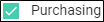Setting Team Permissions
Administrators can set permissions for others.
If you attempt to perform a task for which you do not have permission, you will be informed of this. You can then contact an administrator (identified by a crown on the user's avatar) to request permission for that activity.
Note User permissions can be set for those with the author user type only, not for SMEs or viewers.
[Menu Proxy — Headings — Online — Depth3 ]
Permission Required?
For this activity, you must have the following permission settings:


For more information about permissions, see Setting User Permissions or Setting Team Permissions.
Team vs. User Permissions
Team permissions do not create a conflict with user permissions. If a user is assigned a permission that is set either for the user or the team, that person simply has the permission on that license. In other words, there are simply two places where a user can be given permissions.
Example In the user profile, a person has been given the Create/Edit Tasks permission. In the team, the person has not been given that permission.
Result: the user has the Create/Edit Tasks permission.
In the user profile, a person has not been given the Push permission. In the team, the person has been given that permission.
Result: The user has the Push permission.
How to Set Team Permissions
- On the left side of the interface, click Users.
- In the grid, click the avatar or name of the user.
- On the left side of the dialog, click Permissions.
-
From the Level field, select either Global Permissions or choose the name of a specific project. In order to see projects in the drop-down, the user must be assigned to them (see Associating Users With Teams and Projects).
Note Setting Global Permissions affects all projects. If you select a permission globally, you cannot then deselect that permission for a specific project. Instead, you must first deselect the permission globally. After that, you can go to the permissions for each project and choose whether that option should be allowed.
-
Select any of the check boxes to give the user the appropriate permissions in the system.
- Administrative Adds check marks to all of the following administrator tasks.
- Create/Edit Tasks Lets the user create and make changes to tasks. Users without this permission can view tasks only.
- Delete Projects Lets the user permanently remove projects from MadCap Central. Projects on the user's desktop are not deleted.
- Delete Teams Lets the user remove teams from MadCap Central.
- Delete Users Lets the user delete others from MadCap Central license and remove all data associated with them (except project content).
- Manage Output Analytics Keys Lets the user create, edit, or delete Analytics keys.
- Manage Sites Lets the user create and manage sites, and features associated with sites, such as vanities, private outputs, and themes.
- Manage Teams/Projects Lets the user manage teams and projects in the following ways:
- Teams Create teams, rename teams, and assign users and projects to teams.
- Projects Set project-specific permissions, project status, and project name; assign users and teams to projects.
- Purchasing Lets the user buy more seats and space.
- Server Management Lets the user set up URLs (domains), as well as change the license key label and security options (e.g., number of login attempts allowed, password change requirements).
- Slack Integration Lets the user connect channels from a Slack account to Central. This will then feed Central notifications to that Slack channel.
- User Administration Makes the user a system-wide administrator. This person can then perform tasks such as inviting new users, resetting passwords, changing the status of users, and setting permissions for users.
- Projects Adds check marks to all of the following project-related tasks.
- Create/Upload New Projects Lets the user create a new project in Central, or lets the user upload projects to Central, thereby adding copies of those projects to Central. A connection exists between the local and Central projects so that you can keep the files in sync.
- Import/Pull Lets the user import projects and download content from projects on MadCap Central.
- Manage Reviews Lets the user create a review package in Central, edit files within a review package, and delete a review package from a project.
- Manage Translation Package Lets the user create a translation package and send it out for translation.
- Push Lets the user upload content from desktop projects in Flare to associated projects on MadCap Central.
- Scan Lets the user scan a project manually in the Reports view.
- Builds Adds check marks to all of the following output-related tasks.
- Delete Builds Lets the user delete Flare output.
- Manage Builds Lets the user mark a particular build as "keep."
- Run/Schedule Builds Lets the user manually start or schedule builds for projects.
- View/Download Builds Lets the user view generated output and download it to the desktop.
- Files Adds check marks to the following authoring-related tasks.
- Create/Edit Files Lets the user add and edit new files to the project. If this is deselected, the user is allowed to view files in a read-only mode, and the Files page vertical three-dot menu is not available.
- Edit Code Lets the user edit XHTML code. If this is deselected, the Code view is read-only.
- Edit Files With AI Assist Lets the user interact with AI Assist (and therefore ChatGPT) when modifying topics and snippets.
- Administrative Adds check marks to all of the following administrator tasks.
- Click Save.
Activities and Permissions
|
Activity |
Permission Required |
|---|---|
| top | |
|
No Special Permission Required |
|
| top | |
|
Note Even if this permission is enabled, ChatGPT does not scan anything on your computer. The only information ChatGPT can acquire from you is what you enter manually into the prompt when using AI Assist. If your company has strict policies against AI or ChatGPT, simply do not use it. |
|
|
|
|
|
|
|
|
Changing the Status of a Project (Active, Archive, Lock) |
|
|
|
|
|
|
|
|
Must be Associated with the Project |
|
|
|
|
|
Must be Associated with the Project |
|
|
|
|
|
|
|
|
Must be Part of the Review Process for the File |
|
|
Must be Associated with the Project |
|
|
|
|
|
|
|
|
|
|
|
|
|
|
Must be Associated with the Project |
|
|
Must be Associated with the Project |
|
|
Pulling Content (Committing and Synchronizing in a Single-Bound Model) (Retrieve content from Central to desktop projects in Flare; applies only to those working in a single-bound source control model |
|
|
Pushing in a Single-Bound Model (Committing and Synchronizing in a Single-Bound Model) (Upload content from desktop projects in Flare to Central) |
|
|
|
|
|
|
|
|
Must be Part of the Review Process for the File |
|
|
Must be Associated with the Project |
|
|
|
|
|
Must be Associated with the Project |
|
|
No Special Permission Required |
|
| top | |
|
|
|
|
|
|
|
|
|
|
|
|
|
|
|
|
|
|
|
|
|
|
|
|
| top | |
|
|
|
|
|
|
|
|
|
|
|
|
|
|
|
|
|
|
|
|
|
|
|
|
|
|
|
|
|
|
|
|
|
|
|
|
| top | |
|
|
|
|
|
|
|
|
|
|
|
|
|
(Move tasks to milestones—To Do, In Progress, Completed—as well as to Archive and Backlog) |
|
|
No Special Permission Required |
|
| top | |
|
|
|
|
|
|
|
|
|
|
|
|
| top | |
|
|
|
| top | |
|
|
|
|
|
|
|
No Special Permission Required |
|
|
(Keep users in system, but remove their ability to log in and work; creates empty seats for other users) |
|
|
|
|
|
No Special Permission Required |
|
|
|
|
|
|
|
|
|
|
|
|
|
|
No Special Permission Required |
|
|
No Special Permission Required |
|
| top | |
|
No Special Permission Required |
|
|
No Special Permission Required |
|
|
No Special Permission Required |
|
|
No Special Permission Required |
|