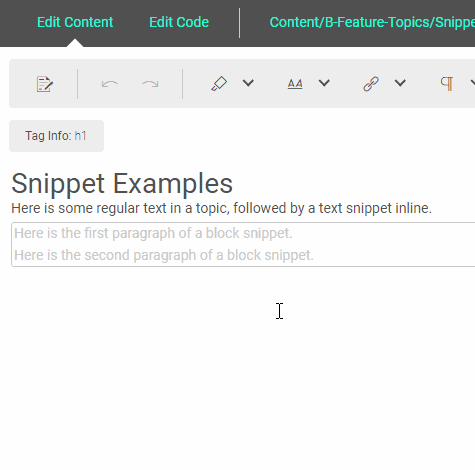Inserting Snippets
Authors can insert snippets in Central's Content Editor.
Note Inserting snippets is available only for authors, and only in the Content Editor accessed from the project's Files page
Note For more information about snippets, see the Flare online Help.
[Menu Proxy — Headings — Online — Depth3 ]
Permission Required?
Editing content and project files is an activity available to users with the Author status. By default, users with Author status have the following permissions set:
-

If this is deselected, then viewing files in a read-only mode is allowed. On the left side of the page, the Files vertical three-dot menu is not available.
-

If this is deselected, the XHTML in the Code view is read-only.
Editing code is regarded as a capability for an advanced user. If not done properly, the code can become malformed quickly. Administrators can prevent users from editing the code by deselecting the Edit Code permission.
For more information about permissions, see Setting User Permissions or Setting Team Permissions.
How to Insert a Snippet
-
Open a project, and select the Files tab at the top.
-
On the left, navigate to a topic or snippet file. The file contents display on the right.
-
In the upper-right of the Content Editor, click Edit.
- In the Content Editor place your cursor where you want to insert the snippet.
-
From the Content Editor's local toolbar, click
 .
. -
In the Insert Snippet dialog, navigate to the snippet you want to insert (usually it is under Resources > Snippets).
-
Select the snippet and click Insert.
If the animation below is cut off, you can see the complete animation by clicking the link under it to open the full topic.