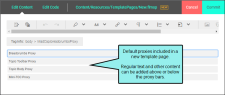Templates Pages
A template page lets you automatically apply certain content—such as breadcrumbs, menus, toolbars, search bars, or mini-TOCs—to multiple topics in the output. A template page is primarily used in online outputs.
Having the ability to insert a proxy to a template page is important because it lets the file know that you want to include certain types of content. A proxy acts as a placeholder for auto-generated content or content that you have created elsewhere. When you build output, the content takes the place of that proxy.
[Menu Proxy — Headings — Online — Depth3 ]
Permission Required?
Editing content and project files is an activity available to users with the Author status. By default, users with Author status have the following permissions set:
-

If this is deselected, then viewing files in a read-only mode is allowed. On the left side of the page, the Files vertical three-dot menu is not available.
-

If this is deselected, the XHTML in the Code view is read-only.
Editing code is regarded as a capability for an advanced user. If not done properly, the code can become malformed quickly. Administrators can prevent users from editing the code by deselecting the Edit Code permission.
For more information about permissions, see Setting User Permissions or Setting Team Permissions.
How to Add a Template Page
-
On the left side of the Central interface, click Projects.
-
Select a project to open it.
-
Click the Files tab at the top of the screen.
-
From the left side of the page, click
 , and select New File.
, and select New File. -
In the Add File dialog, from the File Type drop-down, select Template Page.
-
In the File Path field, enter a path and a name for the new file. The recommended path is Content > Resources > TemplatePages.
Alternatively, click
 to select a location for the file in the project, and Accept the file path. Then in the File Path field, enter a name for the file.
to select a location for the file in the project, and Accept the file path. Then in the File Path field, enter a name for the file. -
(Optional) From the Copy From drop-down, you can select an existing file to use. This copies all the content or settings from the existing file to the new file, providing a base of information to start with for your file. If you choose not to select a file here, the new file will be based on factory content and settings.
-
Click Add. The new file opens in the editor to the right of the project files. A template page is created with the file extension FLMSP. (It does not display in the list of files until you commit the file.)
-
In the upper-right corner of the editor, click Commit.
-
In the Create New Commit dialog:
-
Confirm the File Path (or enter a different path).
-
Type a Commit Message.
-
Select Commit. The new file displays in the project files.
-