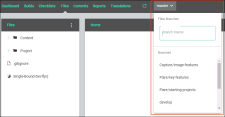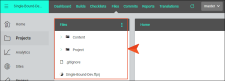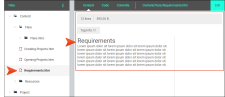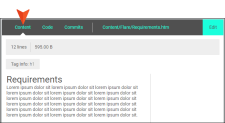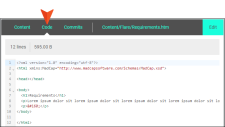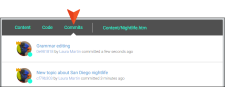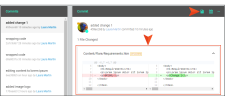Viewing Project Files
After opening a project in Central, you can view files associated with a project.
[Menu Proxy — Headings — Online — Depth3 ]
Permission Required?
No special permission is required for this activity. All authors who are associated with the project are allowed.
Viewing Files Page
After you open a project in Central, you can click the Files option at the top. This lets you see all files in your project in a few different ways.
Switching Branches
If you are using branching, you can click the drop-down at the top of the page and switch from one branch to another. The files specific to that branch display accordingly on the page. A filter field at the top of the drop-down lets you limit the branches shown.
Viewing Individual Files
The project files are shown on the left side of the page. You can expand or collapse the folders to locate a specific file.
If you select a file, it opens as a preview in the editor to the right.
The file will not look exactly the way it does in the local project in Flare (if you have one). Content files (e.g., topics and snippets) display in much the same way they do when viewing them in the editor on the Reviews page. Other files might only display the code.
Depending on the type of file you open, you can switch between Content, Code, and Commits views.
Here is the Content view:
Here is the Code view:
Here is the Commits view:
The Commits view lists all of the changes over time for the file, with the most recent commit at the top.
You can click a row to focus on the code for the file. Buttons let you see the old and new versions in a Unified view or Split view.