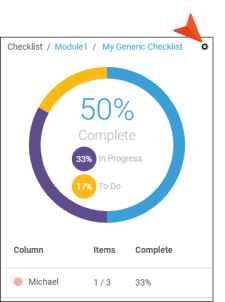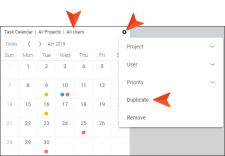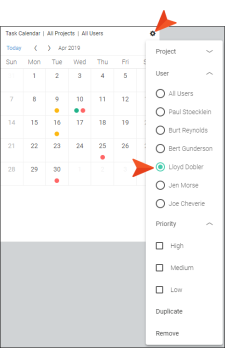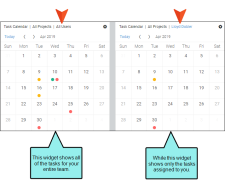Duplicating Widgets
You can create multiple copies of most widgets. Then you can use filters to view different content in each widget (see Filtering Widgets). In addition, if you are using the Project Properties widget on the Project dashboard, you can use a toolbar shortcut to copy it to the Home dashboard. This lets you easily transfer the Project Properties widget to view it alongside other widgets, without needing to re-create your filter settings.
[Menu Proxy — Headings — Online — Depth3 ]
How to Duplicate a Widget
-
Do one of the following, depending on the part of the user interface you are using:
- Home Page On the left side of the interface, click Home.
- Project Dashboard On the left side of the interface, click Projects. Click a project name. The Project dashboard opens.
-
In the widget you want to duplicate, click
 in the upper-right corner.
in the upper-right corner. - In the menu, click Duplicate.
Example You manage a team of users. You currently have a Task Calendar widget on your dashboard that is not filtered. It currently shows all tasks for all users, but you want a separate widget that shows only your own tasks. You decide to duplicate the widget, so you click the widget menu  in the upper-right corner and choose Duplicate.
in the upper-right corner and choose Duplicate.
Now you have two Task Calendar widgets that are exactly the same. In the new widget, you click  and filter it by users, choosing your name.
and filter it by users, choosing your name.
Keeping the tasks in two different widgets makes it easier to see which tasks belong to you and which ones belong to your team.
How to Copy the Project Properties Widget to the Home Dashboard
- On the left side of the interface, click Projects.
- Click a project name. The Project dashboard opens.
- (Optional) If you do not already have a Project Properties widget on the Project dashboard, add a new one. See Adding Widgets to a Dashboard
- In the toolbar, click
 .
. - On the left side of the interface, click Home to view the Project Properties widget on the Home dashboard.