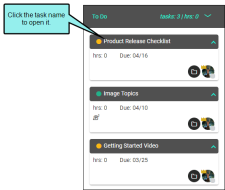Viewing Task Details
When working in any of the views on the Tasks page, anyone can click a task to view its details. From here, you can take various actions (e.g., move, edit, delete, add attachments, add comments) on the task, as long as you have the “Create/Edit Tasks” permission.
[Menu Proxy — Headings — Online — Depth3 ]
Permission Required?
No special permission is required for this activity. All authors are allowed.
How to View Task Details
- On the left side of the interface, click Tasks.
-
In the Boards grid, click the name of the task board holding the task.
- Select any of the views at the top (the board, Grid, Calendar, Backlog, Archive).
-
Click the name of the task.
- (Optional) From this dialog, you can select one of the tabs at the top: Details, Discussion, Attachments. You can then do the following, depending on your permission settings:
- Edit On the Details tab, you can make various changes to the task after clicking in the different fields. See Editing Tasks.
- Move At the top-right of the dialog, you can click Move in order to place the task in a different milestone (e.g., To Do, In Progress, Completed). See Moving Tasks.
- Delete At the top-right of the dialog, you can click Delete in order to remove the task. See Deleting Tasks.
- Add Comments On the Discussion tab, you can add comments related to the task. You can also click the paper clip icon to add attachments related to your comment. See Adding Comments to Tasks.
- Add Attachments On the Attachments tab, you can choose one or more files to be associated with the task. Others can then download the attached files for more information about the task.
- When finished, click Save.