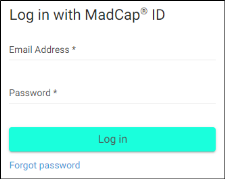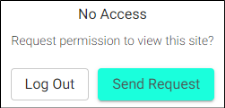Setting Sites as Private
You can produce private output that requires a user to log in with an email and Central password. Without credentials, people cannot see the output. It is possible to set private output for all output types supported by Central. Also, accessing private output is not limited to people in your company. Central has a free viewer user type that you can use to add any of your customers to your Central license, and then give them access to live private output.
[Menu Proxy — Headings — Online — Depth3 ]
Permission Required?
For this activity, you must have the following permission setting:

For more information about permissions, see Setting User Permissions or Setting Team Permissions.
How to Set Output as Private
- On the left side of the interface, click Sites.
- With the Sites tab selected at the top, click the name of the site you want to edit.
- On the Settings page, select Set private.
-
Make sure Set Live is also selected.
Note If the site is not set as "live," the private setting has no effect on the output. In other words, only authors will be able to access it; SMEs and viewers cannot see the output.
- Click Save.
- On the left side of the profile, select Teams. Then, click Edit and choose the team(s) to associate with the site. Any users that you want to have access to the private output must be on one of the teams that you associate with the site.
- Click Save and close the profile.
Note If you have older published output and want to make it private, you might need to rebuild that output. Then associate the new build with the private site.
What Users See
Once a site is set to "private" and "live" in Central, "login" fields automatically display when a user tries to open the output.
If the user is not associated with a team for the site, or if the team has no site associated with it, a "no access" message displays.
If the output is not set to private, neither of these are shown and the full output opens immediately.
After users log in to see private output, an account link displays in the output interface for HTML5 targets (not for other output types). If the output is not set to private, this link is not shown. When users hover over the link, a menu shows two options.
- Settings Opens the user's profile so it can be edited
- Logout
What’s Noteworthy?
Note From a skin in the local project in Flare, you can customize the location and look of the account link that displays in HTML5 output, but only if you are using Flare 2020 or newer. For older versions of Flare, the account link will still display in HTML5 output, but the skin functionality is not available to modify it. For details, see the Flare online Help.
Note Private output is different from private URLs, which are automatically created for each build that you generate, whether that build is associated with a site or not. Private URLs can be useful for sharing output with certain co-workers when that documentation is still in a state of development, although you can use private outputs for that purpose as well.
- Private URLs Only users with an author seat can view a private URL.
- Private Output Users do not always need to have a paid seat on Central (depending on whether you set the site as "live"). On a site that is both live and private, users can simply be customers of your company using the viewer user type (as well as authors and SMEs on your license).
Note You might encounter issues for "non-live" output when making a site private and the same build exists in another site but is not set as private. In cases such as this, the first site created "wins."
For example, you create a site and point it to an HTML5 build. You do not make the site live or private. Then you create a second site and point to the same build. You do not make this site live, but you do set it as private. When you open the URL for the second site, you expect it to show login fields, but it doesn't because it is redirected to the URL of the first site, which is not set as private. If you were to reverse this scenario, you would find yourself opening the URL for a site that isn't set as private, but you are redirected to the URL of the private site.
Note Some output formats (such as HTML Help, WebHelp Plus, and Word) cannot be viewed from Central
What’s Next?
To allow users (authors, SMEs, and/or viewers) to see private output, you need to:
- Invite the users to the Central license.
- Add the users to a team.
- Associate the team with the site (also described in the steps above).